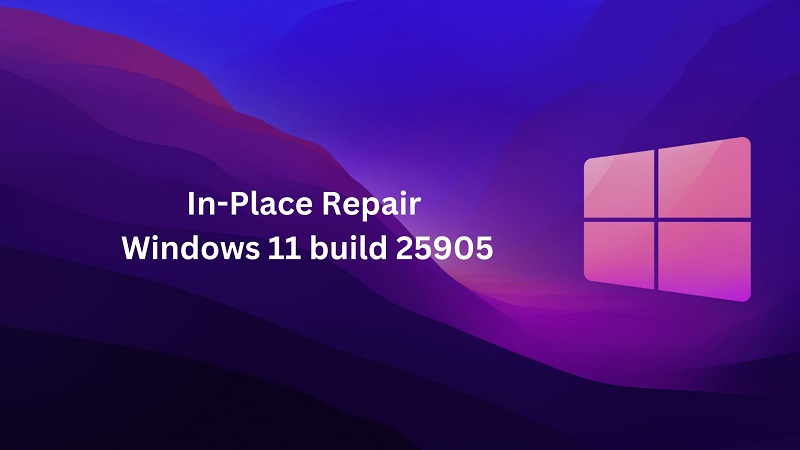
Windows 11 build 25905 introduces an exciting new feature that simplifies the system repair process. When encountering software issues, many users have resorted to reinstalling Windows as a solution. However, this process can be time-consuming and inconvenient. Microsoft recognizes this challenge and has been working diligently to enhance Windows backup options. Although they have made significant improvements, reinstalling Windows remains a last-resort option for most users. Fortunately, Windows 11 build 25905 introduces a remarkable new feature that allows users to repair their installations effortlessly, eliminating the need to reinstall everything from scratch. In this article, we will explore the intricacies of this exciting in-place repair feature and demonstrate how to leverage it using Windows Update. Let’s delve in!
Contents
In-Place Repair Feature in Windows 11 Build 25905
Windows 11 build 25905 introduces a groundbreaking feature that empowers users to repair their installations without resorting to complete reinstallation. Instead, users can utilize the power of Windows Update to download and install the latest build directly on top of their existing installations. The best part? Your apps, games, files, and settings will be preserved, making it an efficient solution for addressing software issues.
Accessing the Repair System
Accessing the repair system in Windows 11 build 25905 is remarkably straightforward. Just follow these simple steps:
- Open the “Settings” app. You can accomplish this by clicking on the Start menu and selecting the gear icon or by using the shortcut Windows key + I.
- In the Settings app, navigate to the “System” section. You’ll find it among the various categories listed on the left-hand side.
- Once you’re in the “System” section, click on “Recovery.” This will take you to the recovery options available for your Windows 11 installation.
- Look for the “Reinstall now” button and click on it. This will initiate the repair process.
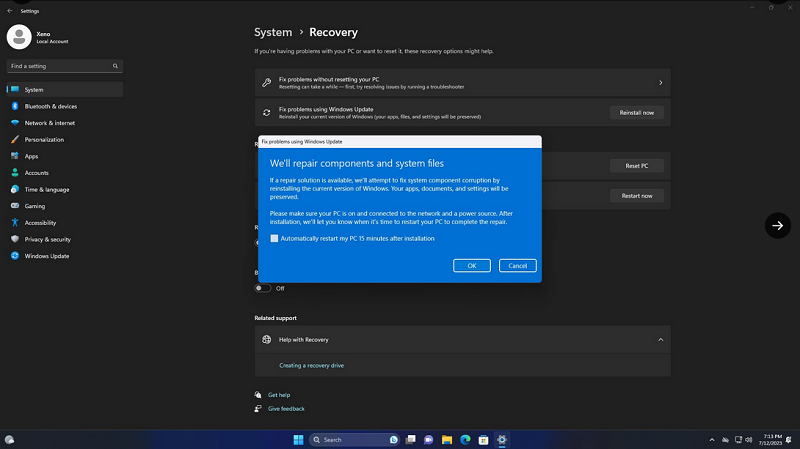
Confirming the Repair Process
After clicking the “Reinstall now” button, Windows will prompt you to confirm the repair process. It’s crucial to take a moment to back up your important data before proceeding. While the repair process is designed to preserve your files, it’s always better to be safe than sorry.
Downloading and Installing the Appropriate Build
Once you’ve confirmed the repair process, Windows will seamlessly switch to Windows Update to search for and download the appropriate build for repair. This process is similar to a standard build upgrade in the Windows Insider program or a feature update for a stable release. It ensures that you have the latest version of Windows installed on your system while retaining all your apps, games, files, and settings.
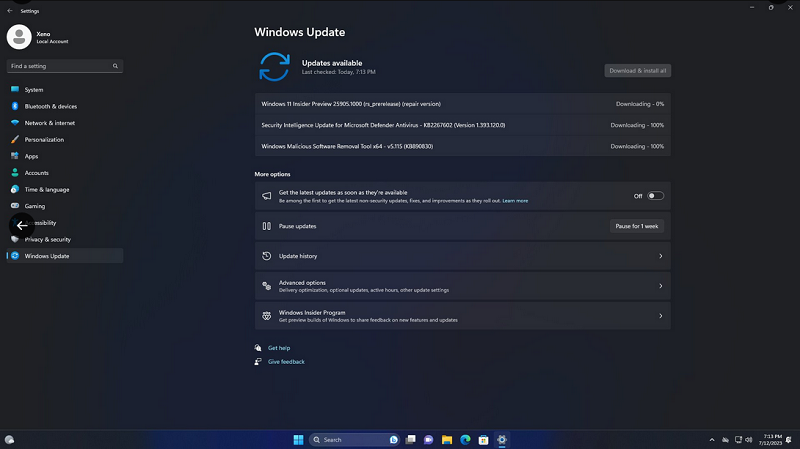
The Benefits of In-Place Repair
The new in-place repair option in Windows 11 build 25905 offers several notable benefits that make it an excellent choice for addressing software issues:
- Time-saving: Repairing your system using Windows Update is significantly faster than performing a complete reinstallation. You can regain access to your computer promptly without spending hours reinstalling all your apps and programs.
- Convenience: The in-place repair feature eliminates the need for a bootable USB drive. As long as your installation can still download and install a build using Windows Update, you’re good to go. This accessibility makes it more user-friendly for individuals who may not have a USB drive readily available.
- Preservation of data: During the repair process, your apps, games, files, and settings remain intact. You don’t have to worry about losing any important data or going through the hassle of setting up your system from scratch. It minimizes disruptions and ensures a seamless transition once the repair is complete.
Recommended Backup Option
While the in-place repair feature is designed to be reliable, it’s always prudent to have a backup option available, just in case. We recommend keeping a spare USB drive with a Windows ISO as a backup. This way, you have an alternative solution ready in case the repair process encounters any unexpected issues. It adds an extra layer of security and gives you peace of mind.
Final Words
Windows 11 build 25905 introduces an exciting new feature that simplifies the system repair process. With the in-place repair option via Windows Update, you can effortlessly address software issues without resorting to a complete reinstallation. We’ve covered the step-by-step process of accessing and utilizing this feature in this article, making it a breeze for you to repair your system. Remember to always take a moment to back up your important data before initiating the repair process. Additionally, having a spare USB drive with a Windows ISO as a backup option is highly recommended. Embrace the power of Windows 11 and streamline your system repair process with ease!
Source: @XenoPanther


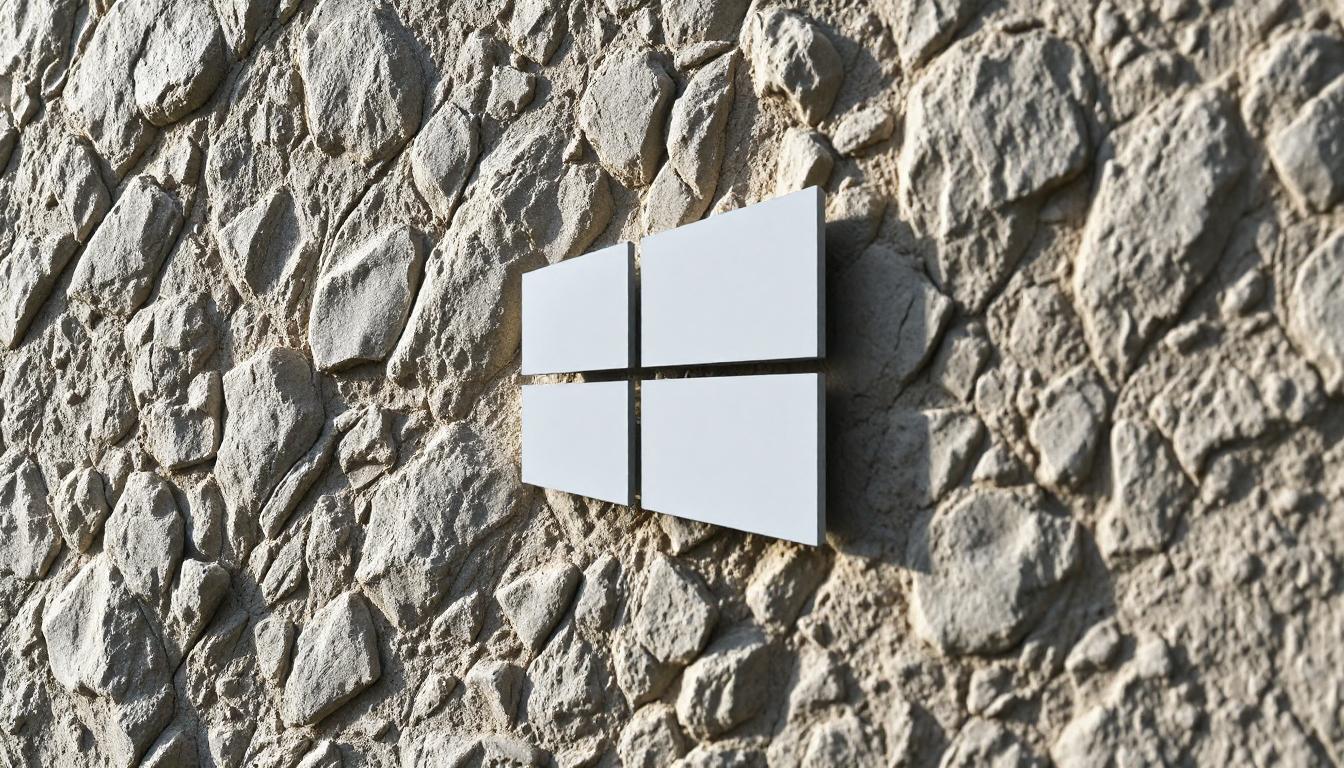

One Comment